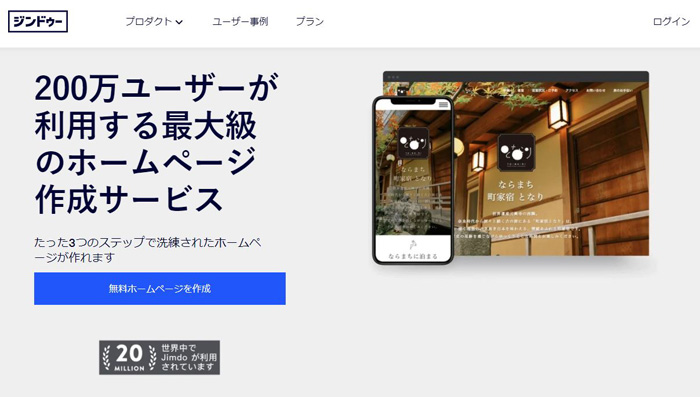- ジンドゥー(Jimdo)でホームページを作りたい
- 無料プランと有料プランどっちがいいの?
- 初心者でもわかるように作り方を教えて!
誰でも簡単にホームページが作成できるサービス「ジンドゥー(Jimdo)」。
確かにイチからホームページを制作するのに比べると簡単ではありますが、初めてホームページを作る方にとっては難しかったりわかりづらかったりする点も多いです。
そこでこの記事では、ホームページ制作を仕事にしている私が、ジンドゥーでゼロからホームページを作成するまでの流れを画像つきで詳しく解説していきます。
この記事の通りに進めていただければホームページが完成するようになっていますので、初心者の方もぜひ参考にしていただけますと幸いです。
目次(クリックで移動できます)
ジンドゥーは無料と有料どっちにすべき
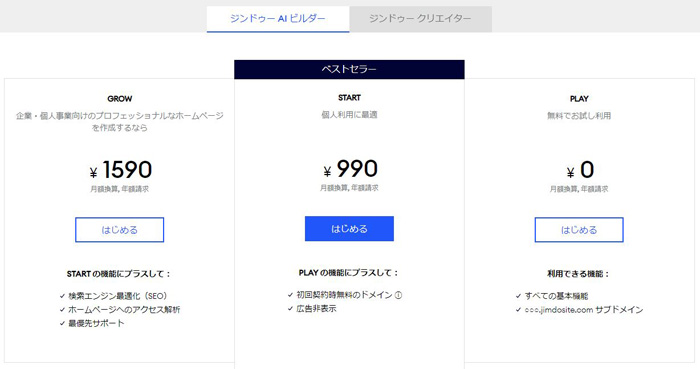
ジンドゥーは完全に無料でホームページを作成できますが、有料プランもあります。
無料プランと有料プランの違いを簡単に表にまとめてみました。
| 無料 | 有料 | |
| 費用 | 0円 | 月額990円~ |
| ドメイン | サブドメイン | 独自ドメイン初回無料 |
| 広告 | あり | なし |
結論から言うと、しっかりコーポレートサイトとして運用していきたい場合は有料がおすすめです。
1番安いプランであれば月額990円なので、必要経費としてこちらはお支払いいただく形になりますね。
独自ドメインを取得したりSEO対策もやっていきたい場合は安くても月額1,590円かかるので、コスト的にも効果的にもWordPressで運用していくことをおすすめします。
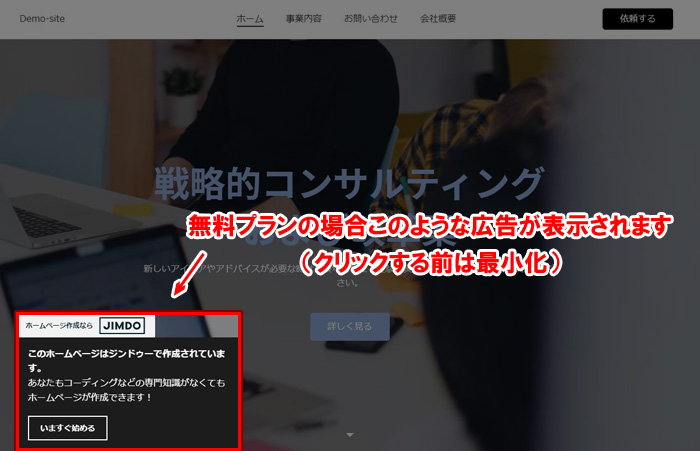
逆に有料じゃなくてもいいパターンを挙げておくと、
- ドメイン(URL)が「〇〇〇.jimdosite.com」でもかまわない
- 上記のような広告が表示されてもかまわない
という場合は無料プランで問題ありません。
ジンドゥーでホームページを制作する流れ
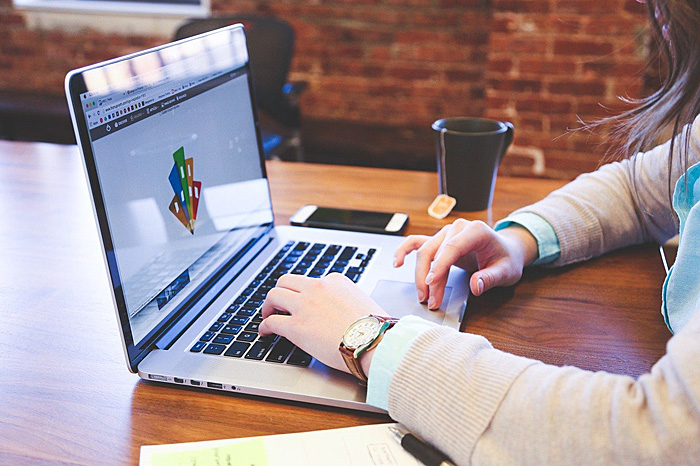
ジンドゥーでホームページを制作する流れは以下の3ステップです。
完全無料でもできなくはないですが、事業のホームページとして運用していくのであれあば有料プランをおすすめします。
質問に沿って選択していくだけなので、直感的にデザインができあがります。
文字や画像など、初期のデザインから変更していきます。
難しい知識は必要なく、かなり直感的に操作できるので、初めての方でも20分もあれば完成すると思います。
ジンドゥーでのホームページの作り方
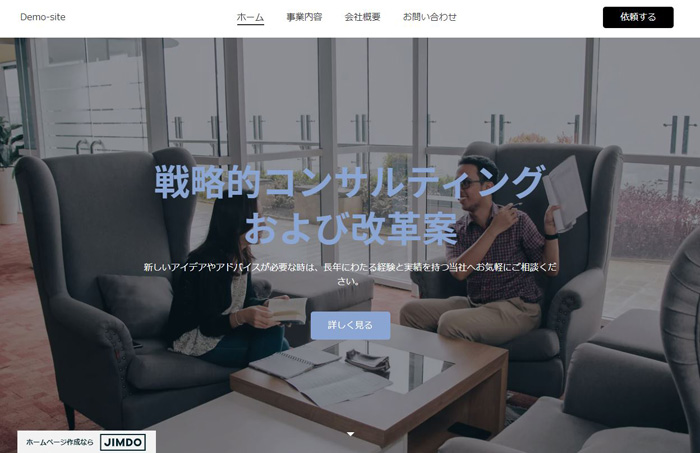
ここからジンドゥーでホームページを制作する手順について画像つきで詳しく解説していきます。
例として上記のデモサイトの制作手順をご紹介していきますので、記事を見つつ実際に制作してみてくださいね。
※デモサイトは無料プランで制作したので、左下に広告が出てきますが、有料プランの場合こちらは表示されません。
ジンドゥーに登録する
まずは下記リンクからジンドゥーにアクセスします。
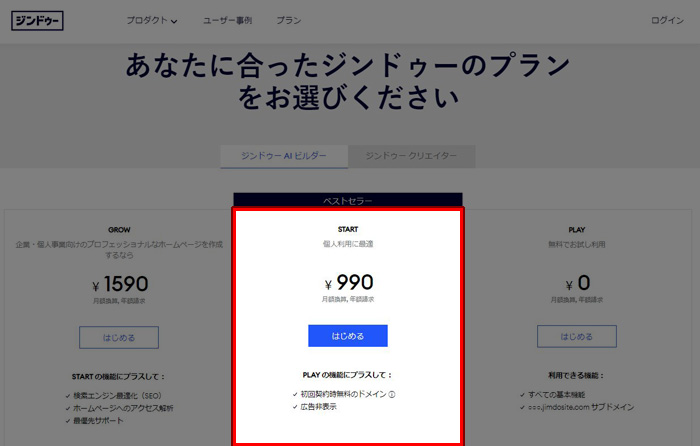
「ジンドゥーAIビルダー」STARTプランの「はじめる」をクリックしてください。
独自ドメインが利用できず、広告も表示されてしまいますが、それでもOKという方は右側の無料プランでもかまいません。
左側のGROWプランを利用するならWordPressでサイトを制作したほうが費用対効果が高いと思いますので、その場合はそちらをご検討ください。
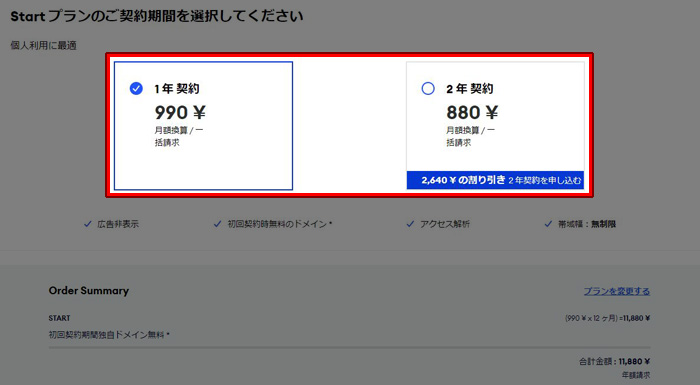
契約期間を選んでください。
2年契約を選んだ場合は2,640円お得になるので、長く運営していく予定であればそちらをおすすめします。
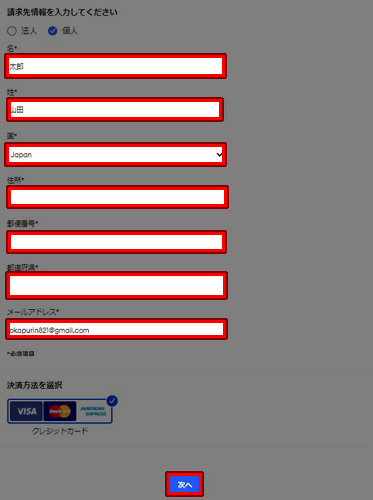
請求先情報を入力し、「次へ」をクリックしてください。
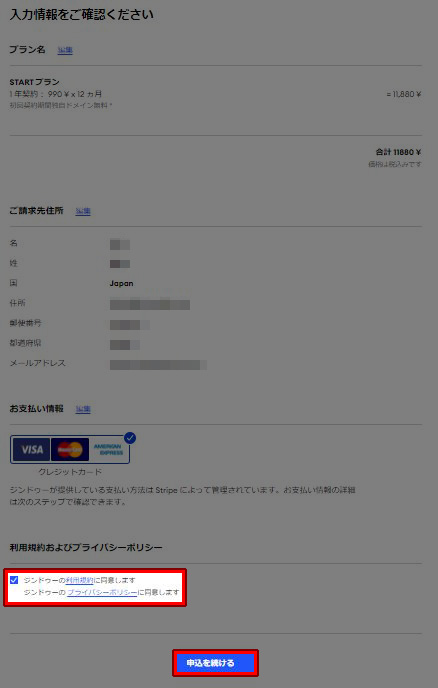
入力情報を確認し、「ジンドゥーの利用規約に同意します」にチェックを入れてから「申込を続ける」をクリックしてください。
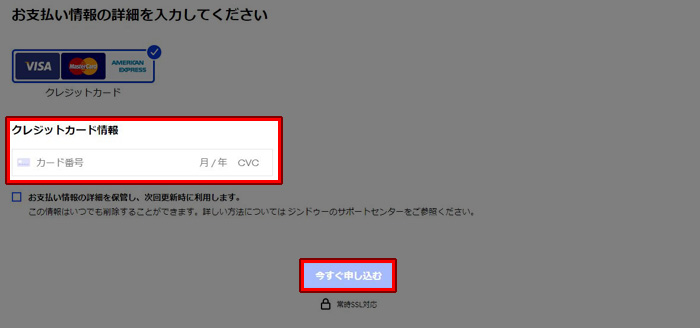
クレジットカード情報を入力し、「今すぐ申し込む」をクリックすれば申し込み完了です。
初期デザインを作成する
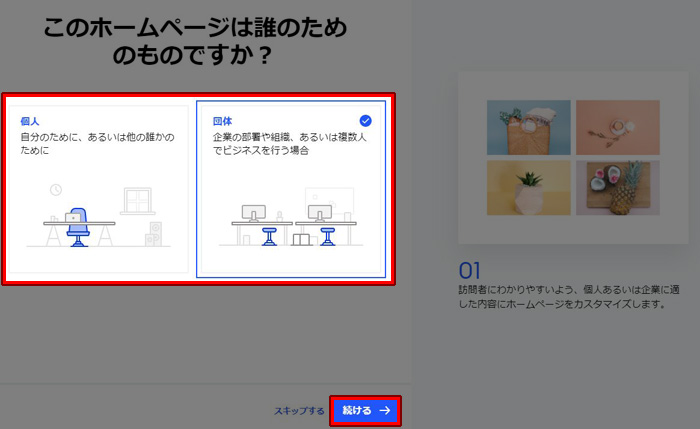
質問の中から当てはまるものを直感的に選んでいくだけで、それらしいサイトができあがります。
まずはホームページが誰に向けたものなのか、「個人」「団体」を選択し「続ける」をクリックしてください。

今回は「団体」を選びました。
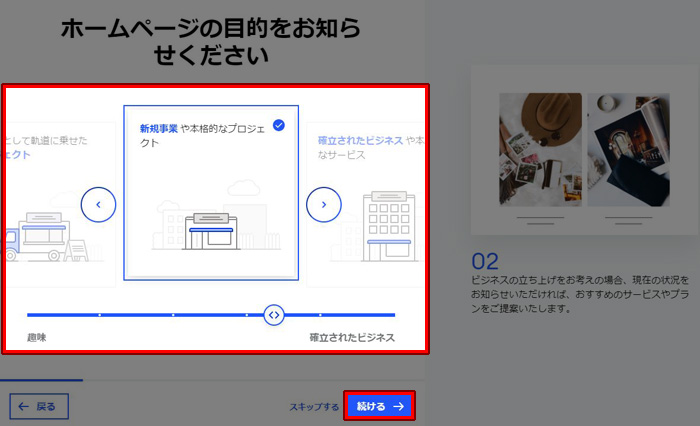
ホームページの目的を
- 家族や友人向けのパーソナルイベント
- 趣味やプロジェクトを本格的に拡大したい
- ビジネスとして軌道に乗せたいプロジェクト
- 新規事業や本格的なプロジェクト
- 確立されたビジネスや本格的なサービス
の中から選び、「続ける」をクリックしてください。

今回は「新規事業や本格的なプロジェクト」を選択しました。
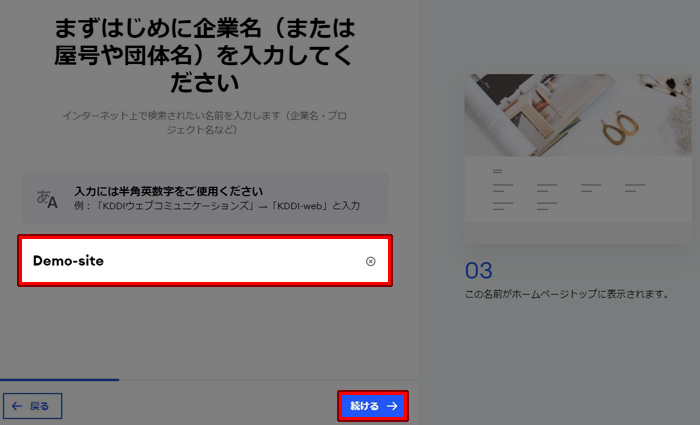
企業名・団体名などを半角英数字で入力し、「続ける」をクリックしてください。

今回は仮で「Demo-site」としました。
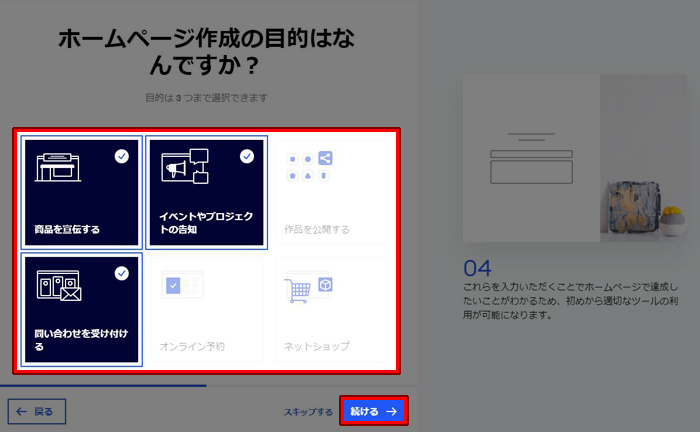
ホームページの作成の目的を
- 商品を宣伝する
- イベントやプロジェクトの告知
- 作品を公開する
- 問い合わせを受け付ける
- オンライン予約
- ネットショップ
の6つの中から最大3つまで選択し、「続ける」をクリックしてください。

今回は「商品を宣伝する」「イベントやプロジェクトの告知」「問い合わせを受け付ける」の3つを選択しました。
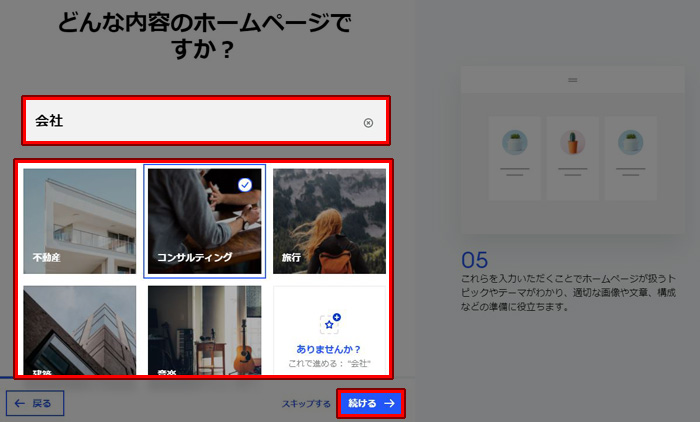
ホームページの内容に最も当てはまるものを選択し、「続ける」をクリックしてください。
最初の選択肢の中にない場合は上の検索窓から検索することもできます。

今回は「コンサルティング」を選択しました。
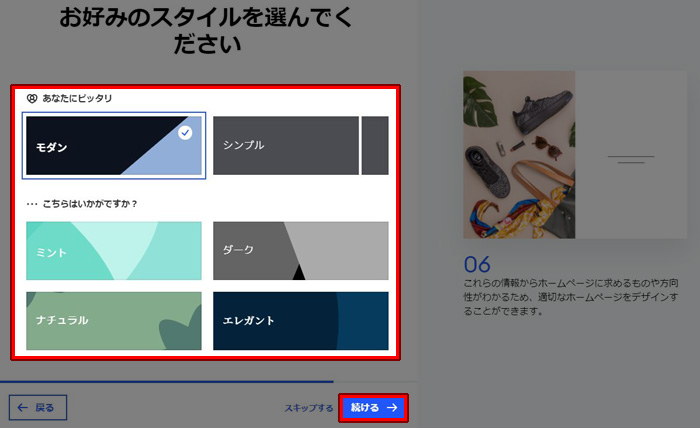
お好みのスタイルを選択し、「続ける」をクリックしてください。

今回は「モダン」を選択しました。
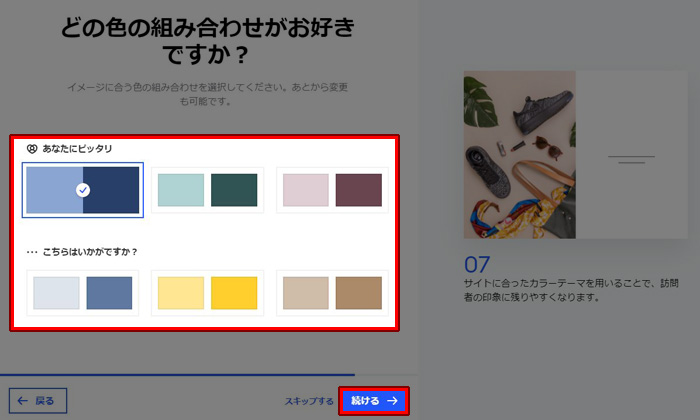
好きな色の組み合わせを選択し、「続ける」をクリックしてください。

今回は青をメインとした組み合わせを選びました。
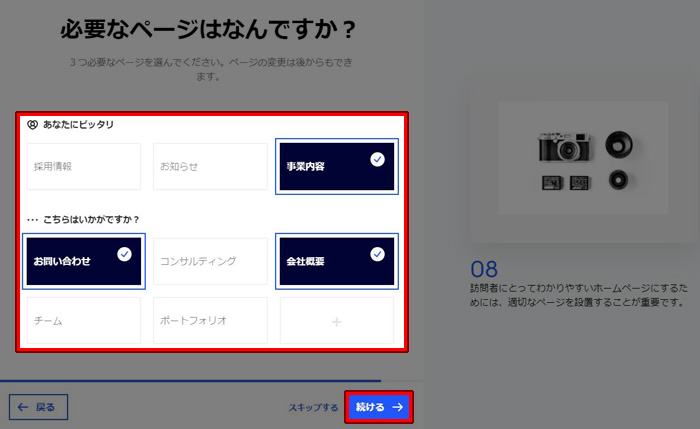
ホームページに必要なページを3つ選び、「続ける」をクリックしてください。

今回は「事業内容」「お問い合わせ」「会社概要」の3つを選択しました。
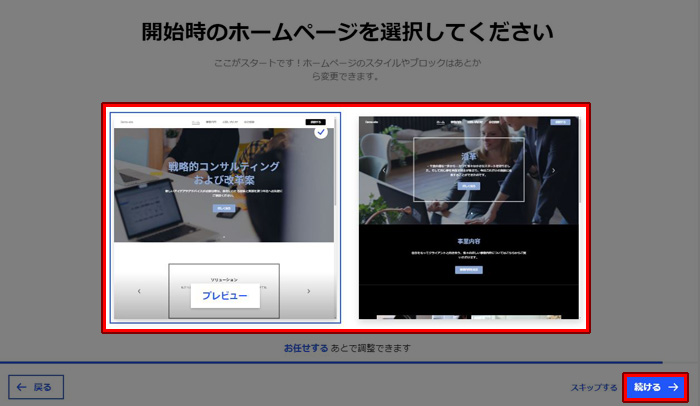
開始時のホームページのデザインを選択し、「続ける」をクリックしてください。
こちらは後からでも変更できるので、とりあえずでもOKです。

今回は左側のデザインを選択しました。
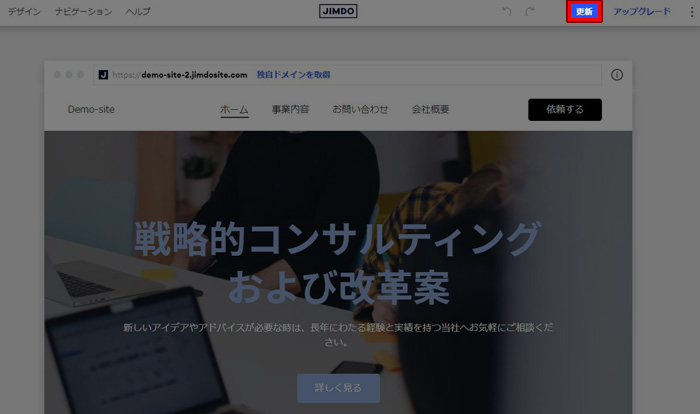
そうするとAIが自動でホームページを制作してくれます。
右上の「更新」をクリックするとひとまず初期段階の制作は完了となります。
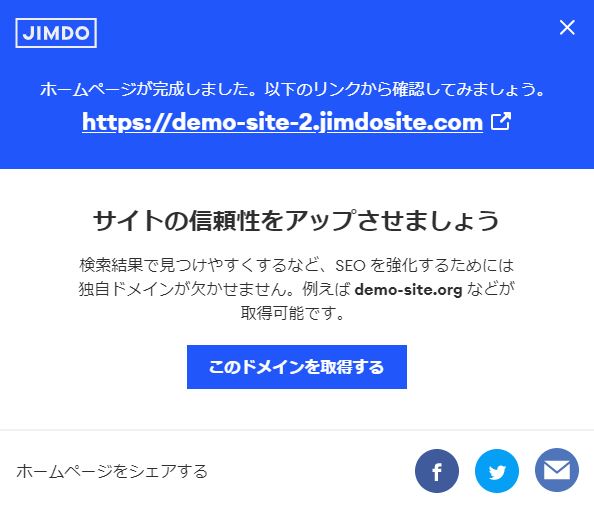
上記URLから実際にWeb上でページを確認することができるので見てみてください。

また、有料プランの場合は初期ドメインが無料なので、好きな文字列をURLにすることができます。
ただ、これだけではまだ不十分な部分があるので、この後いくつか設定していく必要があります。
ヘッダーメニューの順番を変更する
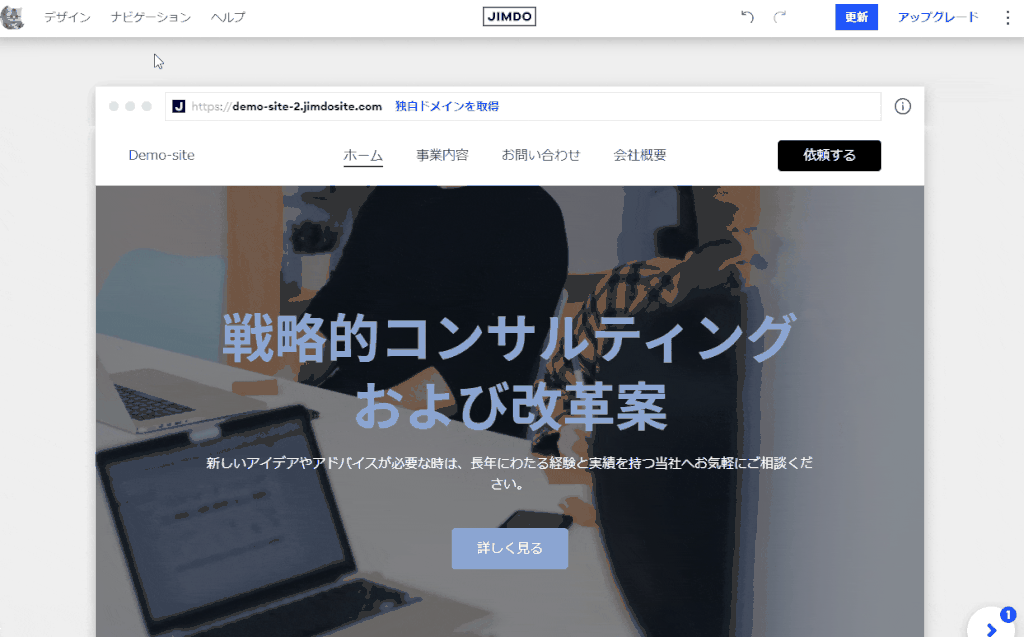
まず、ヘッダーメニューの順番が気になったので編集していきます。
編集方法は、左上の「ナビゲーション」をクリックし、任意の順番になるようにドラッグ&ドロップ(マウスを左クリックしながら移動)すればOK。
「完了」をクリックすると反映されます。
背景画像を変更する
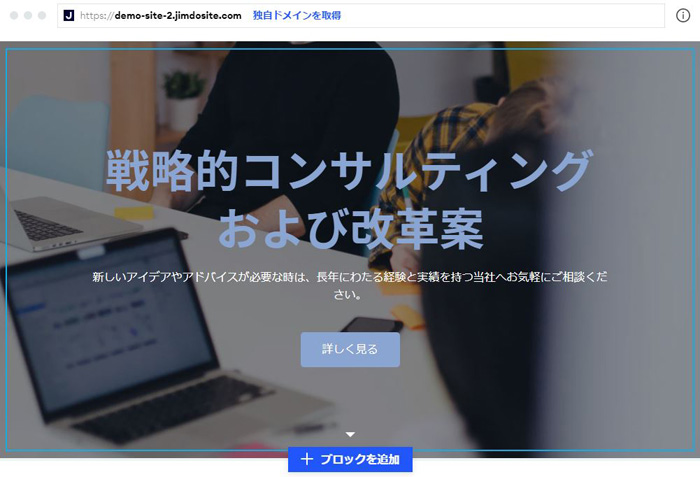
背景の画像を変更したい時は、まず背景画像を左クリックします。
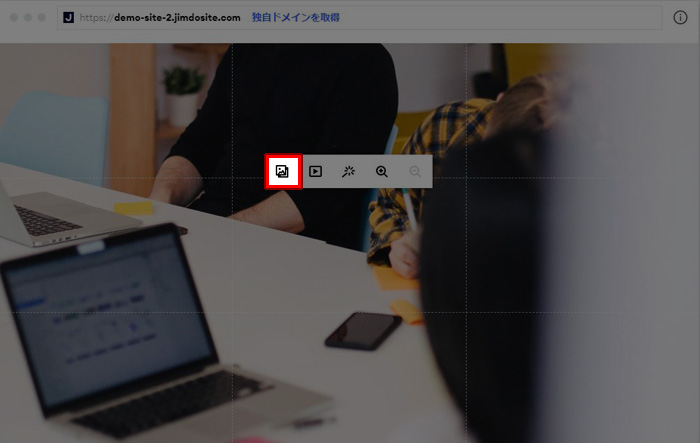
すると上記のような画面になるので、画像のマークをクリックしてください。
ちなみにその右側の動画のアイコンをクリックすると背景に動画を挿入することもできます。
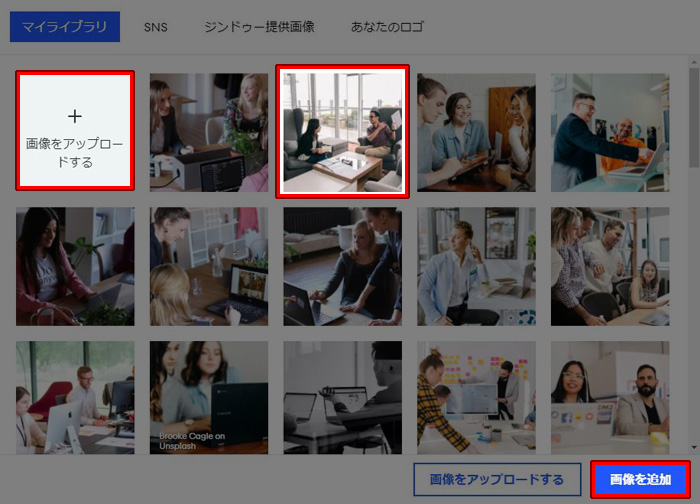
任意の画像を選択し、「画像を追加」をクリックすれば背景画像が変わります。
自分の画像を使いたい場合は「画像をアップロードする」から画像をアップロードしてください。
テキストを変更する
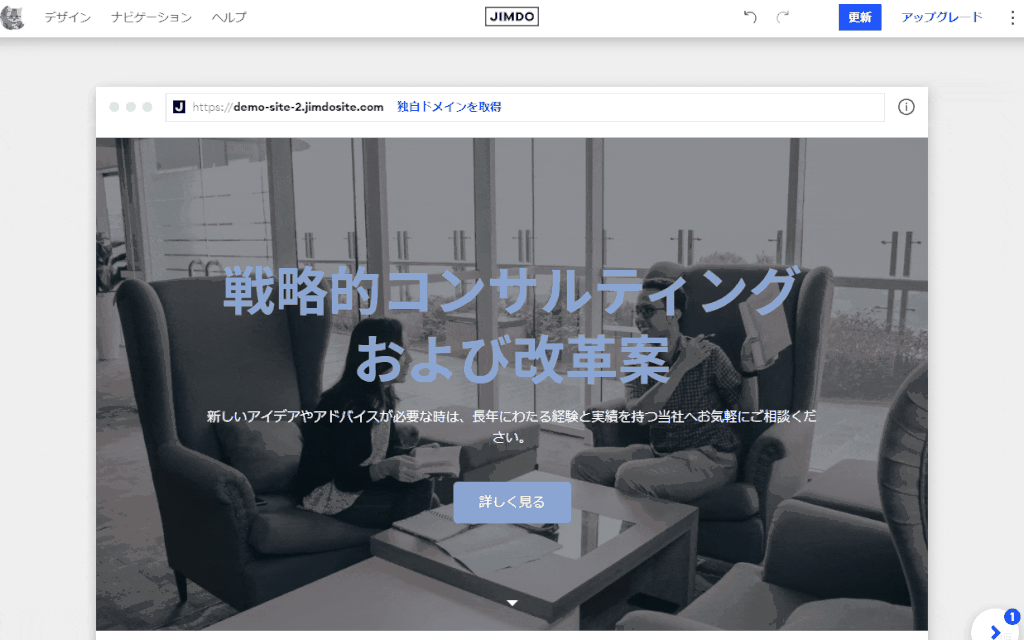
文字を変更したい場合は直接打ち込めばOKです。
他の部分も文字も同じやり方で変更できるので、直感的に操作できるかと思います。
リンクを貼る
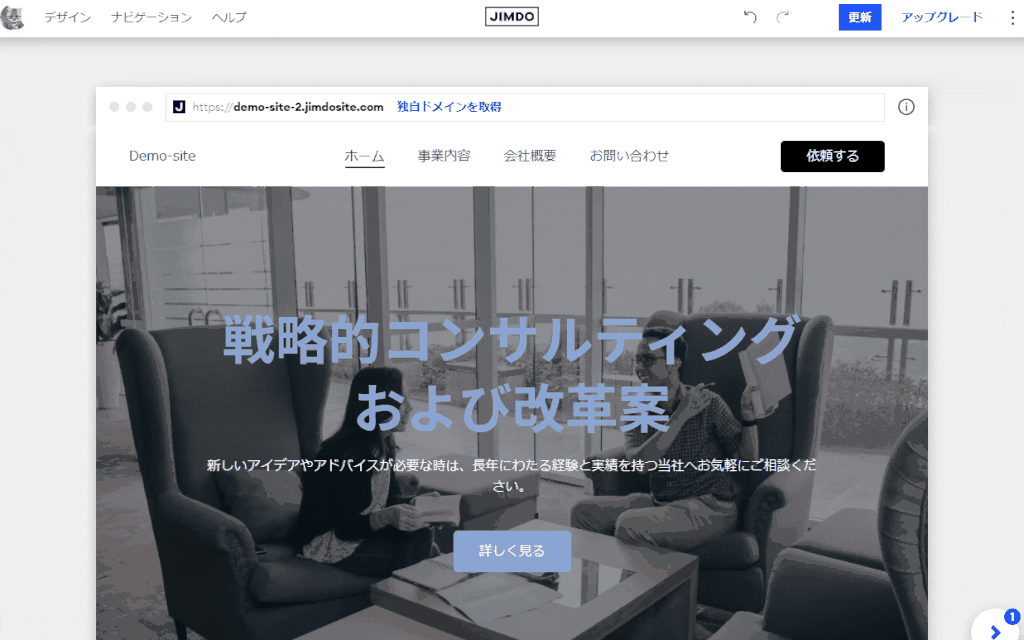
デフォルトだとボタンを押してもリンクされないので、任意のリンクを追加する必要があります。
ボタンを押すとリンクマークが出てくるので、そこから任意のURLを追加することができます。
ブロックを追加する
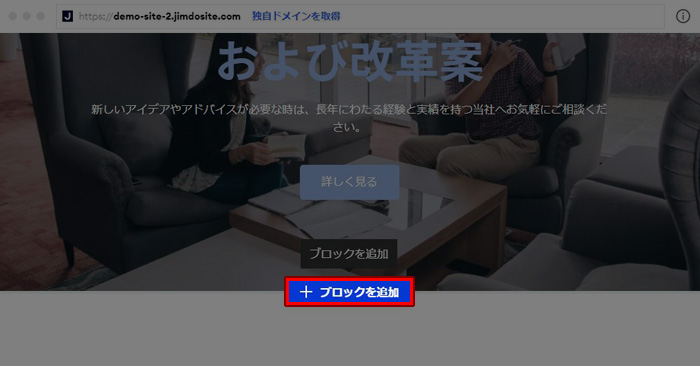
ページに項目を追加したい時は、追加したい部分の「ブロックを追加」をクリックすることで追加できます。
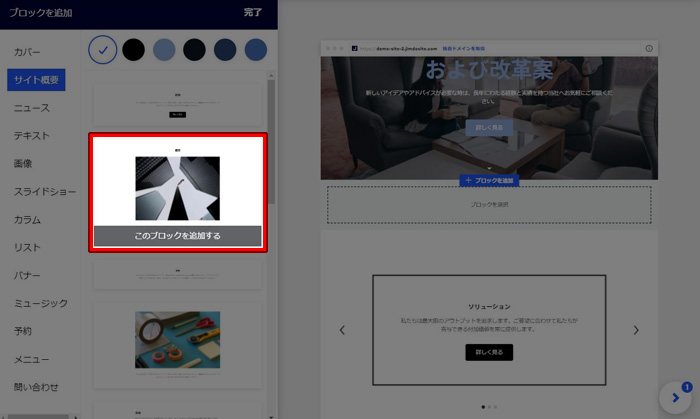
左側にいろいろなブロックが表示されるので、好きなものをクリックすれば追加されます。
更新をクリックして編集完了
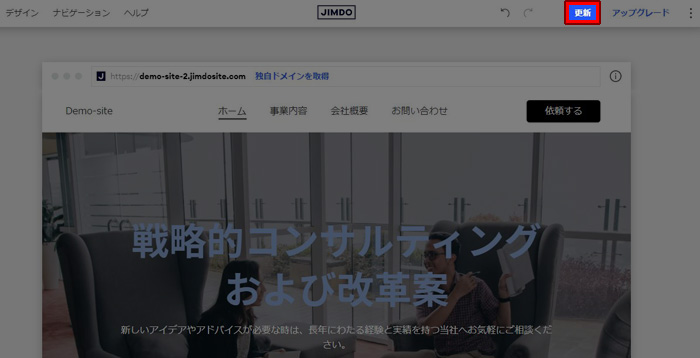
編集が完了したら右上の「更新」ボタンを忘れずクリックしてください。
これで編集完了になりますが、以降も修正したくなったらいつでも編集できます。
より質の高いホームページを作るならWordPress

今回ジンドゥーでホームページを制作する手順についてご紹介してきましたが、前述の通り機能やできることには限界があります。
ジンドゥーの機能で十分という方は問題ないのですが、よりクオリティの高いホームページをご希望の場合、やはりWordPress(ワードプレス)での制作をおすすめします。

実際に私も「最初ジンドゥーでホームページを作ったけど納得いかないのでWordPressで制作してほしい」というご依頼をいくつかいただきます。
WordPressでの制作をご希望の方は無料相談をお受けしておりますので、お気軽に下記フォームよりご連絡くださいませ。